
티스토리 구글 서치 콘솔 등록방법(cf.메타 태그 사용 방법)
안녕하세요! 골드 쿠입니다
오늘은 저번 시간에 이어서 플러그인에서 구글 검색시 나의 포스팅 및 블로그가 검색 될 수있게 하는 구글 서치 콘솔 등록 방법 및 메타 태그 등록 대해서 포스팅 해보자고 합니다!
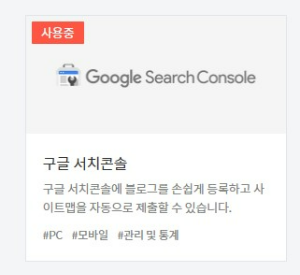

1. 구글 서치 콘솔 시작하기
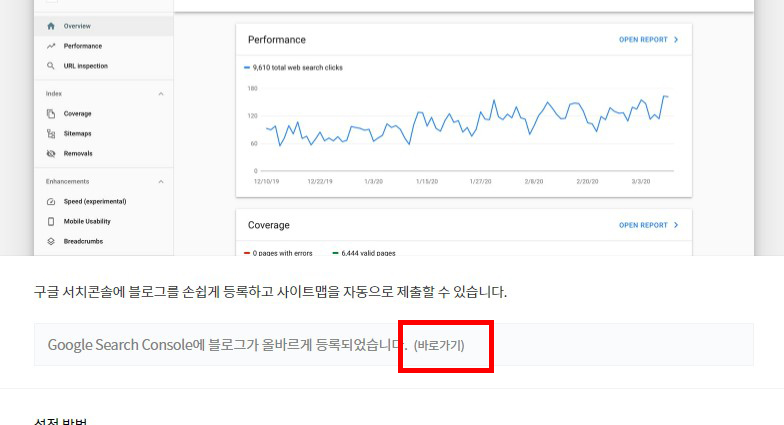
플러그인에서 구글 서치 콘솔을 클릭하면 위와 같은 화면이 나오는데 바로가기를 클릭합니다. 또는 네이버 검색에서 구글 서치 콘솔 검색하시면 됩니다.
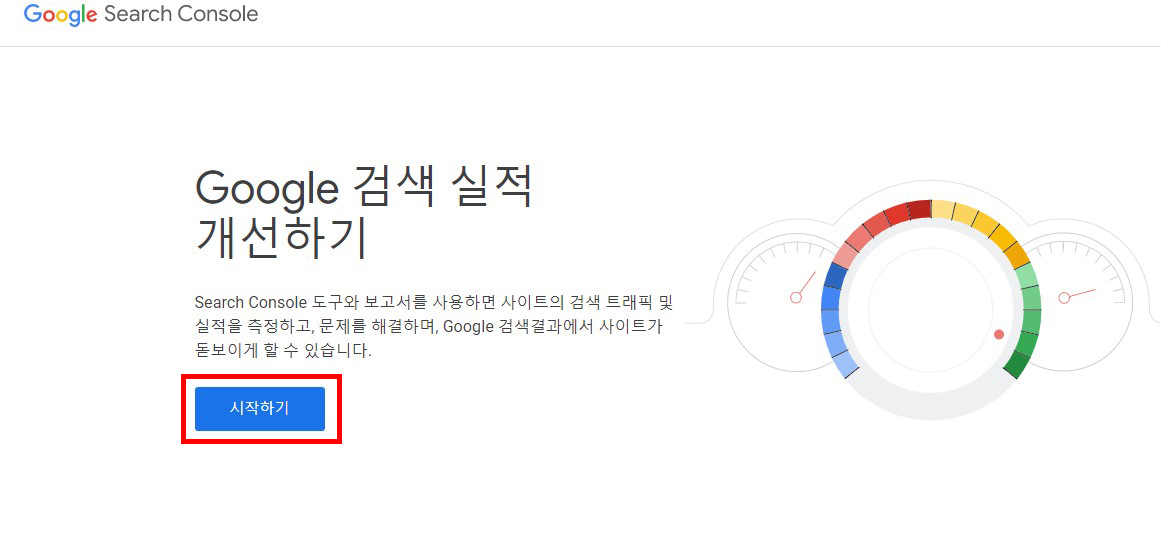
구글 서치 콘솔에 들어가서 시작하기 버튼을 누릅니다.
2. 속성 유형 선택
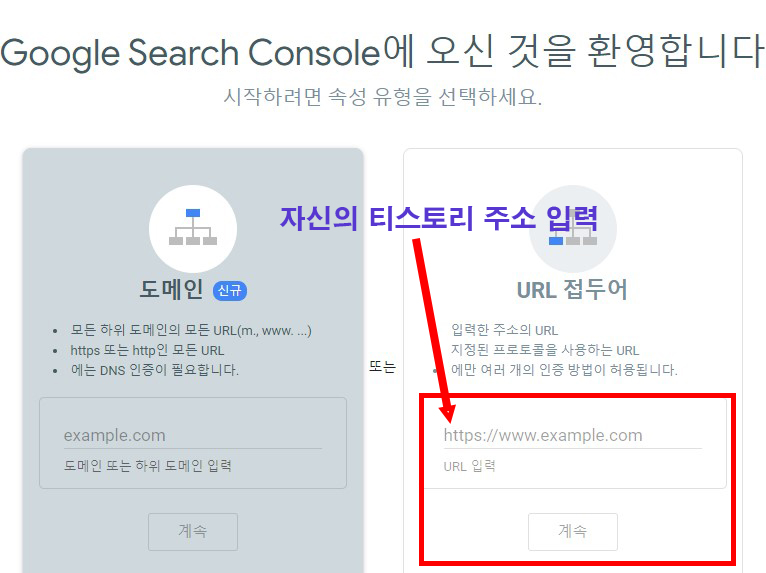
URL 접두어에서 자신의 티스토리 블로그를 붙여넣기 해주신 후 계속 버튼을 클릭
3. 소유권 확인
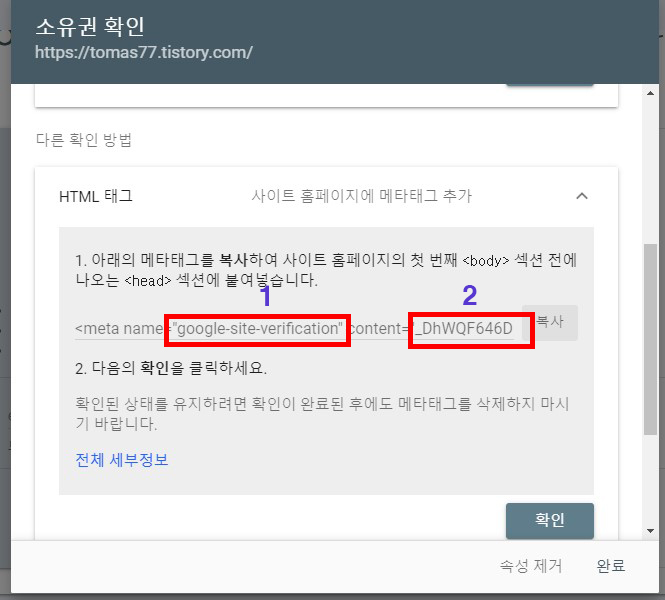
소유권 확인 페이지에서 스크롤을 아래로 내리면 HTML 태그가 있습니다. 여기에서 확인 버튼을 바로 누르지 마세요.
메타 태그 복사 버튼 클릭합니다
4. 플러그인 HTML 편집
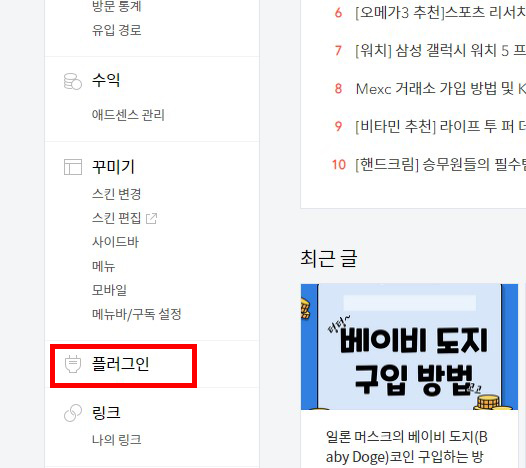

-티스토리로 돌아와서 플러그인에서 스킨편집을 클릭합니다.
-HTML편집 클릭
5.HTML 코드입력
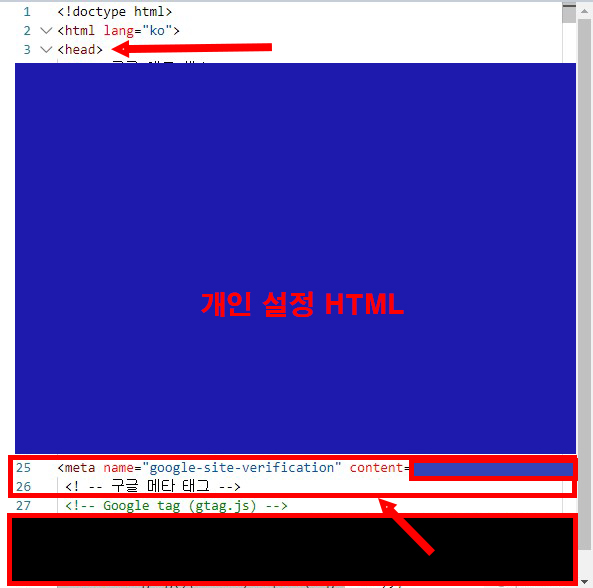
HTML 편집기가 실행이 되면 3번쨰줄 <head>가 보이실꺼입니다. 여기 아랫줄에다가 본인의 구글 서치 콘솔의 HTML 태그를 붙여 넣기 해주시면됩니다! 저는 구글 메타 말고도 다른 설정을 해놔서 구글 메타 태그가 좀 아랫줄에다가 넣어놨습니다!
붙여 넣기 한 후 적용 버튼 누르면 적용 완료!
Tip) <! -- > 한 이유는 나중에 HTML 편집할때 내가 무엇을 직접 넣었는지 빨리 찾기 위해서 적어놨습니다.
6. 메타 태그 등록
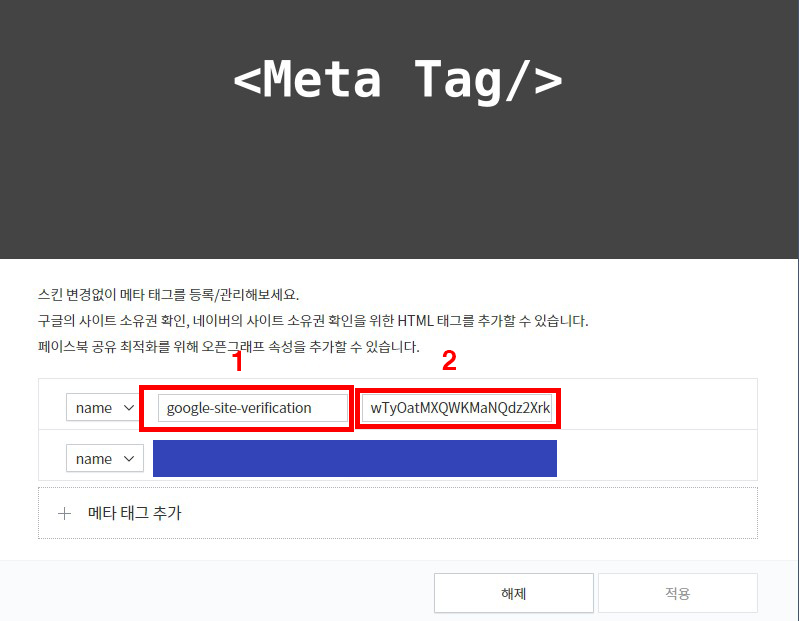
-티스토리 플러그인 -> 메타 태그 등록 클릭
-구글 서치 콘솔 HTML에서 자신의 메타 태그 주소를 "name=" 뒤 주소를 1번칸에 "content" 뒤 주소를 2번칸에 입력 한 후 적용 버튼을 누릅니다!
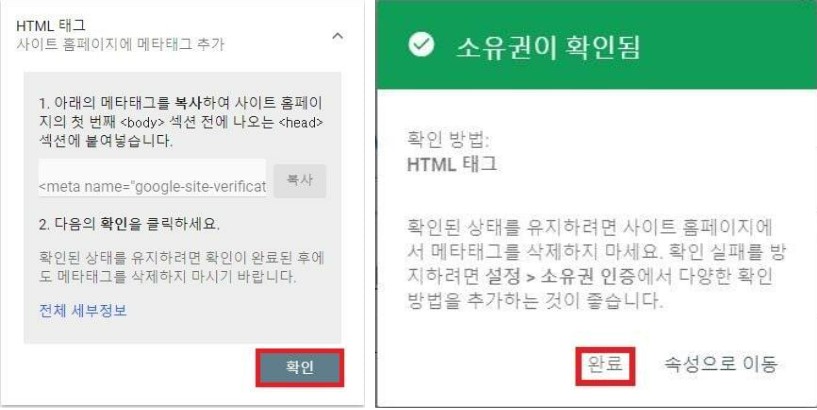
-구글 서치 콘솔로 돌아와서 확인 버튼을 누르면 위와 같이 소유권 확인 됨이 표시 됩니다.
7. 구글 서치 콘솔 Sitemaps , RSS등록
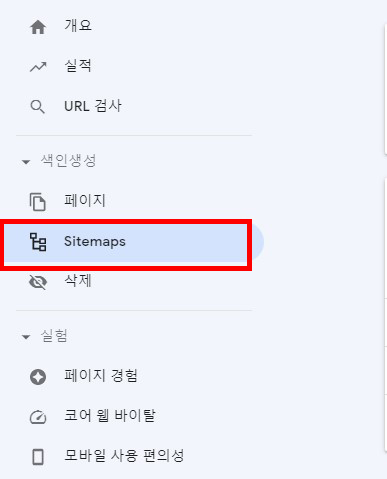
-구글 서치 콘솔로 다시 돌아와 좌측 메뉴에서 Sitemaps를 클릭
-새 사이트맵 추가에서 rss, sitemaps 차례대로 제출합니다.


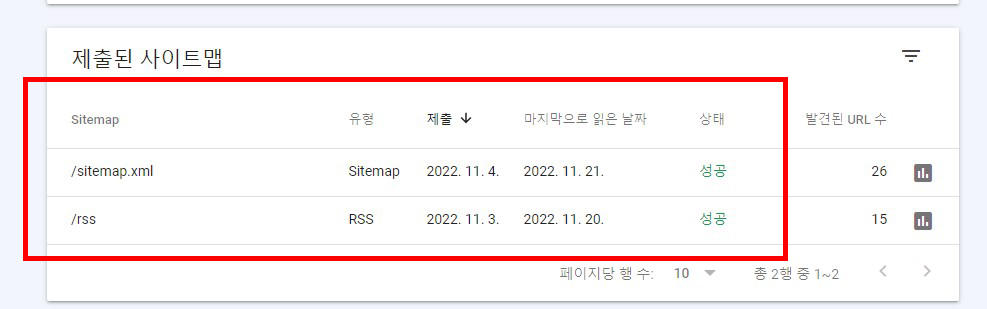
- 제출된 사이트맵에서 상태에서 "성공"표시로 된다면 제대로 완료
8. URL 검사 및 색인 생성 요청
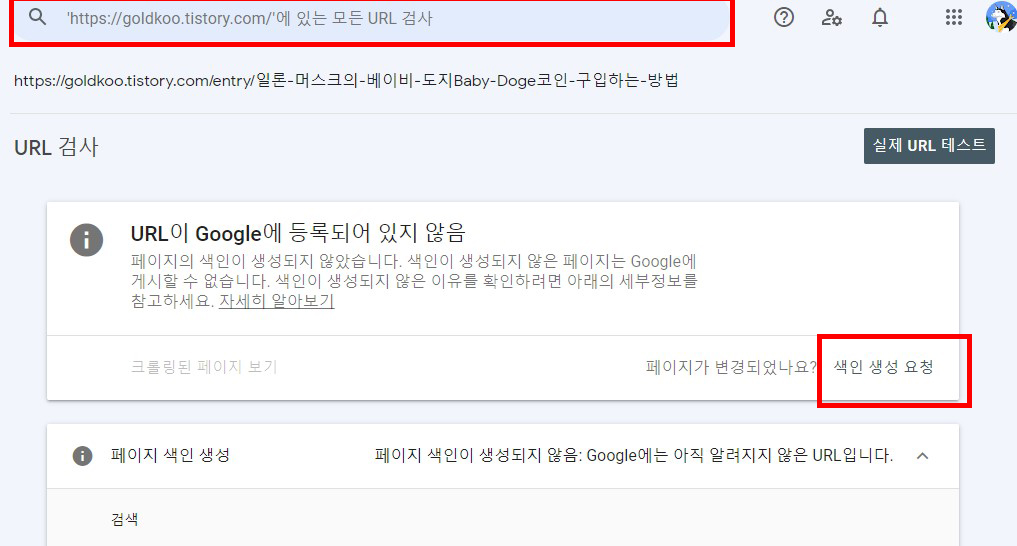
-본인이 작성한 포스팅 주소를 복사 하여 맨위에 있는 네모 상자 안에 붙여 넣기 합니다.
-URL이 Google에 등록되어 있지 않음이라고 표시될텐데 색인 생성 요청을 누릅니다. (색인 생성 요청 후 바로 게시되는거는 아님)
이렇게 하는 이유는 티스토리 초창기에 시작이 본인의 포스팅이 구글에서 검색했을시에 늦게 포스팅이 보이는것을 빨리 게시 표시가 되도록 수동으로 색인 생성 요청하는거입니다!
아래 글도 참고하시면 처음 티스토리를 세팅하는데 도움이 됩니다.
2022.11.16 - [티스토리 시작하기 자료] - 티스토리 수익형 블로그 기본 설정 세팅하기 1탄
2022.11.19 - [티스토리 시작하기 자료] - [플러그인]티스토리 수익형 블로그 기본 설정 세팅하기 2탄
오늘은 티스토리 블로그 기본 세팅 중 가장 중요한 부분인에 대해서 포스팅해봤습니다.
기본 세팅이 갖춰 줘야 대형 홈페이지에서 나의 포스팅이 게시가 되며 이에 따라 여러곳에서 방문자가 유입되어서 티스토리 블로거라면 누구나 원하는 구글 에드센스에 승인 되는 길이 점점 가까워지는거라고 생각합니다. 다음 포스팅은 네이버,줌 사이트에
블로그 RSS,Sitemaps 등록에 대해서 포스팅 할 예정입니다!
이번 포스팅이 마음에 드셨다면 공감 및 댓글 달아주시면 감사하겠습니다!
'티스토리 시작하기 자료' 카테고리의 다른 글
| 티스토리 수익형 블로그 기본 설정 세팅하기 6탄(글 서식 모음) (22) | 2022.12.29 |
|---|---|
| 티스토리 수익형 블로그 기본 설정 세팅하기 5탄(드래그 방지) (18) | 2022.12.25 |
| 티스토리 수익형 블로그 기본 설정 세팅하기 4탄(Rss,Sitemap) (27) | 2022.12.24 |
| [플러그인]티스토리 수익형 블로그 기본 설정 세팅하기 2탄 (6) | 2022.11.19 |
| 티스토리 수익형 블로그 기본 설정 세팅하기 1탄 (6) | 2022.11.16 |




댓글